
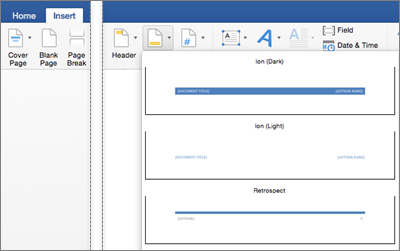
They'll be referred to throughout the chapters in Part II of this book.įigure 3.1 The Word window. If this is the first time you've used Word, you should start by familiarizing yourself with the Word window and its components ( Figure 3.1).
MICROSOFT WORD FOR MAC 2011 DELETE A HEADING HOW TO
Other chapters in Part II explain document and text formatting, how to include images in your Word documents, designing tables, and employing more advanced features to create professional-looking documents for use in home, school, and business. While you can get along fine without mastering the material in this chapter, having a familiarity with it will make your Word experience more productive. However, because many of these features and techniques are common to all Office applications, they've already been discussed at length in Chapter 1.Įxpanding on the material in Chapter 1, this chapter covers additional elementary features that are specific to Word. Normally, the first chapter in a Part covers a program's basic features, such as how to create, open, and save documents, edit text, and the like. Then click OK to accept the changes.For more information on Microsoft Office, visit our Microsoft Office Newsletter. On the Summary tab, make sure to delete any information you don't want to appear, such as Author, Title and Comments. When finished, click the File menu and select Save.In the Comments section of the toolbar, click the Previous or Next icons. In the Comments section of the toolbar, click the down arrow next to Delete and select Delete All Comments in Document. If your document contains comments, perform one of the following:.

For each change, click Accept or Reject.Ĭlick the down arrow next to Reject and select Reject All Changes or Reject All Changes and Stop Tracking. If your document contains tracked changes, perform one of the following:Ĭlick the down arrow next to Accept and select Accept All Changes or Accept All Changes and Stop Tracking.Ĭlick the Previous Change or Next Change icons.At a minimum, make sure a check mark appears next to each of the following items:Īlso highlight Reviewers and make sure all All is selected.Select All Markup and then click Markup Options.On the Summary tab, make sure to delete any information you don't want to appear, such as Author, Title and Comments. Note that they do not pertain to the online versions of these programs. Perform the following steps each time you plan to distribute a final electronic copy of a Word, PowerPoint or Excel file. If you are prompted to save the document changes when you close the file, click Save.įor more information, see the Microsoft support page.Click Remove All to delete the information. If it finds any items, you will be prompted to remove them. The system will search for items that pertain to the categories you selected.* - You will need to scroll down to see this option. Document Properties and Personal Information In the Document Inspector window, select at a minimum, the following options:.Click the Check for Issues icon shown in a box and then click Inspect Document.In your original document, click the File tab and then click Info. You will see some of the hidden information on the right.Then select where you want to save the file, type a name in the File Name box and click Save.
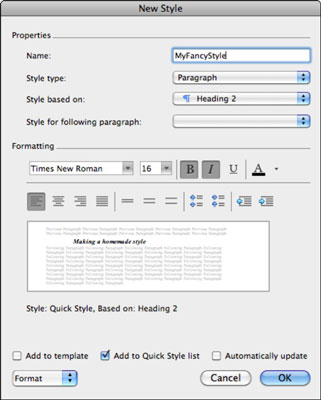
Save a copy of your document by clicking the File tab and selecting Save As.Perform the following steps each time you plan to distribute a final electronic copy of a Word, PowerPoint or Excel file. Note that these instructions do not pertain to the online versions of these programs. There are some simple ways to do this, as described below. To protect any sensitive information from accidentally being made public, Information Technology Services recommends that you get into the habit of removing this information before distributing final electronic copies of your documents. Name of author and person who last modified the file.Tracked changes, comments, annotations, and versions, even if not displayed.Any hidden comments or revisions in these documents could then possibly be used as evidence.Įxamples of hidden or personal information that are stored in Office documents include: It could even potentially put the university at legal risk.įor example, during the discovery phase in a lawsuit, electronic copies of relevant documents could be subpoenaed. Depending on the nature of the information, this could place you in an embarrassing or compromising position. You may not be aware that your Word, Excel, and PowerPoint files often contain hidden or personal information, such as revisions or comments, that others can access.


 0 kommentar(er)
0 kommentar(er)
